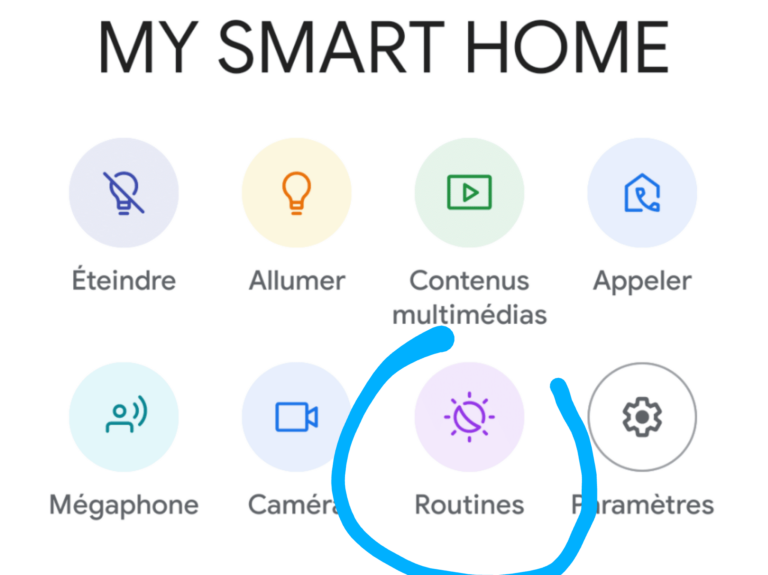كيف أقوم بفصل جهاز Google Home الخاص بي؟
الطريقة الأولى: تسجيل الخروج من الجهاز
كيف يمكنني إعادة ضبط Google Nest WiFi؟
قم بإعادة ضبط نقطة الاتصال الأساسية وجميع نقاط الاتصال الأخرى في المصنع باستخدام تطبيق Google Wifi
كيفية تكوين جوجل نيست؟
قم بإعداد جهاز توجيه Nest Wifi
لماذا لا يستجيب Google Home لي؟
Google Home لا يستجيب إذا كان الأمر كذلك، فمن الأفضل نقل مكبر صوت Google Home بعيدًا عن هذه العوائق والجدار والأجهزة الأخرى. بعد ذلك، تأكد من عدم إيقاف تشغيل الميكروفون. يوجد زر كتم صوت الميكروفون في الجزء الخلفي من مكبر الصوت.
لماذا لا يعمل Google Home الخاص بي؟
افصل Google Home قبل الانتظار لمدة دقيقة على الأقل قبل إعادة الاتصال. افتح تطبيق Google Home على هاتفك الذكي ← اضغط على الهامبرغر ← المزيد من الإعدادات ← إعدادات حساب Google ← تحديث المعلومات الشخصية. إذا لم ينجح هذا الحل معك، فجرّب إصلاحات أخرى لإصلاح مشكلة عدم استجابة Google Home.
ماذا تفعل إذا كان الواي فاي الخاص بك لا يعمل على هاتفك
تأكد من أن هاتفك يعمل بأحدث نظام تشغيل من خلال الانتقال إلى الإعدادات > عام > تحديث البرنامج ومعرفة ما إذا كنت بحاجة إلى التحديث. تأكد من عدم حدوث أي خطأ في شبكة WiFi الخاصة بك عن طريق إعادة ضبط إعدادات الشبكة. انتقل إلى الإعدادات > عام > إعادة تعيين > إعادة ضبط إعدادات الشبكة.
ماذا تفعل إذا لم يعمل wifi على iPhone
إعادة ضبط إعدادات الشبكة الخاصة بك. اضغط على الإعدادات > عام > إعادة تعيين > إعادة ضبط إعدادات الشبكة. سيؤدي هذا أيضًا إلى إعادة ضبط شبكات Wi-Fi وكلمات المرور والإعدادات الخلوية وإعدادات VPN وAPN التي استخدمتها سابقًا.
لماذا لا يمكنني تشغيل Wi-Fi على iPhone؟
الخطوات هي كما يلي: تأكد من إيقاف تشغيل وضع الطائرة من خلال النقر على الإعدادات > وضع الطائرة. قم بإعادة ضبط إعدادات الشبكة من خلال النقر على الإعدادات > عام > إعادة تعيين > إعادة ضبط إعدادات الشبكة. ملاحظة: سيؤدي هذا إلى إعادة ضبط جميع إعدادات الشبكة، بما في ذلك سجلات اقتران Bluetooth وكلمات مرور Wi-Fi وإعدادات VPN وAPN.
لماذا لا تعمل بعض التطبيقات على iPhone WiFi؟
الحل الثاني: إيقاف تشغيل Wi-Fi وإعادة تشغيل iPhone (إعادة الضبط الناعم). من المحتمل أن تحتاج إلى إعادة تشغيل قدرات Wi-Fi الخاصة بجهاز iPhone بعد التحديث. غالبًا ما يحدث أن تتوقف العديد من التطبيقات والميزات فجأة عن العمل أو تفشل بعد تنفيذ تحديث جديد. ثم قم بتبديل مفتاح Wi-Fi لإيقاف تشغيل الميزة.
لماذا لا يتصل جهاز iPhone 6s بشبكة WiFi؟
انتقل إلى الإعدادات -> عام -> إعادة تعيين وحدد إعادة ضبط إعدادات الشبكة. ستحتاج إلى إعادة الاتصال بجميع شبكات Wi-Fi الخاصة بك وإعادة إدخال كلمات المرور الخاصة بها، لذا تأكد من معرفة أهمها قبل البدء. بعد إعادة تشغيل جهاز iPhone، حاول إعادة الاتصال بجهاز توجيه WiFi.
كيفية تشغيل اتصال WiFi؟
من المفترض أن تساعدك هذه النصائح في تحميل شاشة تسجيل الدخول إلى الشبكة المفتوحة المزعجة.
كيف يمكنني الاتصال بشبكة WiFi المجانية؟
اذهب الى…