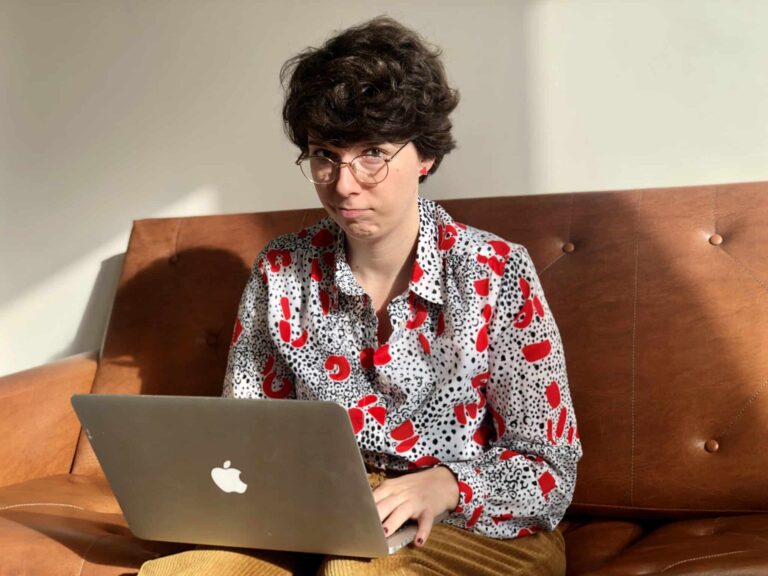Mahimo ba nako i-mirror ang akong Mac sa akong Xbox One?
Uban sa AirServer nga nagdagan sa Xbox, mahimo nimong i-mirror ang imong iOS ug Mac screen sa Xbox sa wireless. Gamita ang AirServer aron i-proyekto ang imong mobile screen sa dako nga screen o gamita lang kini sa pagpatugtog og musika sa imong home theater system. Mahimo nimong gamiton ang AirPlay sa Xbox One pinaagi sa pag-download sa AirServer app para sa Xbox.
Giunsa nako pagkonektar sa wireless ang akong Mac sa akong Xbox One?
Ipares ang Xbox One wireless controller sa imong Mac
Giunsa nako makuha ang akong MacBook Pro nga magdula sa akong TV?
Ikonektar ang imong Mac sa imong TV Ikonektar ang usa ka tumoy sa video cable (o usa ka adapter kon aduna kay usa) sa Thunderbolt, HDMI, o DVI port sa kompyuter, dayon ikonektar ang pikas tumoy sa cable ngadto sa video input port sa TV sa LA.
Unsaon nako pagkonektar ang akong MacBook sa AirPlay?
I-salamin ang imong Mac screen
Asa ang AirPlay icon sa MacBook?
Sa menu sa ibabaw sa screen sa imong Mac, pangitaa ang AirPlay icon – usa ka monitor nga adunay arrow sa ubos.
Unsaon nako pag-stream nga wala ang Apple TV?
I-tap ang opsyon sa “Internet” sa panid ug ikonektar ang imong iPhone sa imong home Wi-Fi network. Sa katapusan, pag-scroll down gikan’emwom sa imong iPhone aron maablihan ang Control Center. I-tap ang “Screen Mirroring” ug pilia ang ngalan sa imong AnyCast device. Hangtud niana, mahimo nimong ihulog ang iPhone sa TV nga wala ang Apple TV.
Unsaon nako pag-mirror ang akong iPhone sa akong computer?
Para sa iPad/iPhone
Unsaon nako pag-mirror ang akong iPhone sa akong Mac laptop?
Sa iOS device, pag-swipe pataas gikan sa ubos nga bezel aron maablihan ang Control Center. Sa Control Center, i-klik ang AirPlay. Pilia ang Mac nga gusto nimong i-mirror gikan sa lista, dayon i-enable ang pag-salamin.
Giunsa nako i-mirror ang akong iPhone sa Netflix sa Mac?
Giunsa ang pag-stream gamit ang Airplay
Unsaon nako pag-mirror ang akong iPhone sa akong Mac nga walay USB?
Ania ang detalyado nga paagi sa salamin iPhone sa Mac uban sa LetsView: